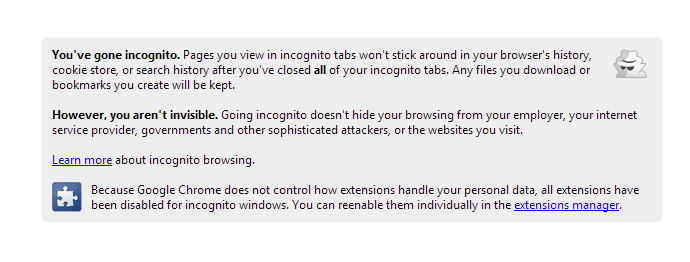When you open an e-mail, social network, internet banking, shopping or other pages that require you to fill out your account password, it is actually all browsers will store information on your computer.
Each browser uses a different way to store information on your computer, but the same intent and purpose. When you return to the site, browser sends back the information that belong to the site. This allows the site to present you with information customized to fit your needs.
This is what allows your account will be hacked by someone else, by taking the information stored on your computer. So what should you do so that it will not happen to you.
Cookies
Cookie is information stored on your computer by a website you visit. Cookies often store your settings for a website, such as your preferred language or location. When you return to the site, Firefox sends back the cookies that belong to the site.Cookies can store a wide range of information, including personally identifiable information. However, this information can only be stored if you provide it - websites cannot gain access to information you didn't provide to them, and they can't access other files on your computer. By default, the activities of storing and sending cookies are invisible to you.
So, what should you do?
What should you do to keep your account safe? (In this example I use Firefox browser)Disable cookies
To disable cookies, do it the following manner:- At the top of the Firefox window, click on the Firefox button and then select Options.
- Select the Privacy panel.
- Set Firefox will: to Use custom settings for history.
- Uncheck mark Accept cookies from sites to disable Cookies.
- Click OK to close the Options window.
Delete cookies
To remove previous cookies already stored on your computer, do it the following manner:- At the top of the Firefox window, click on the Firefox button and then select Options.
- Select the Privacy panel.
- Set Firefox will: to Use custom settings for history.
- Click Show Cookies. The Cookies window will appear.
- In the Search: field, type the name of the site whose cookies you want to remove. The cookies that match your search will be displayed.
- Select the cookie(s) in the list to remove and click Remove Cookie.
- Click the Remove All Cookies, if you want to delete all the cookies that have been stored on your computer.
- Click Close to close the Cookies window.
Disable third-party cookies
- Third-party cookies are cookies that are set by a website other than the one you are currently on. For example, cnn.com might have a Facebook like button on their site. That like button will set a cookie that can be read by Facebook. That would be considered a third-party cookie. Some advertisers use these types of cookies to track your visits to the various websites on which they advertise. If you are concerned about this, you can disable third-party cookies in Firefox. To disable third-party cookies, do it the following manner: