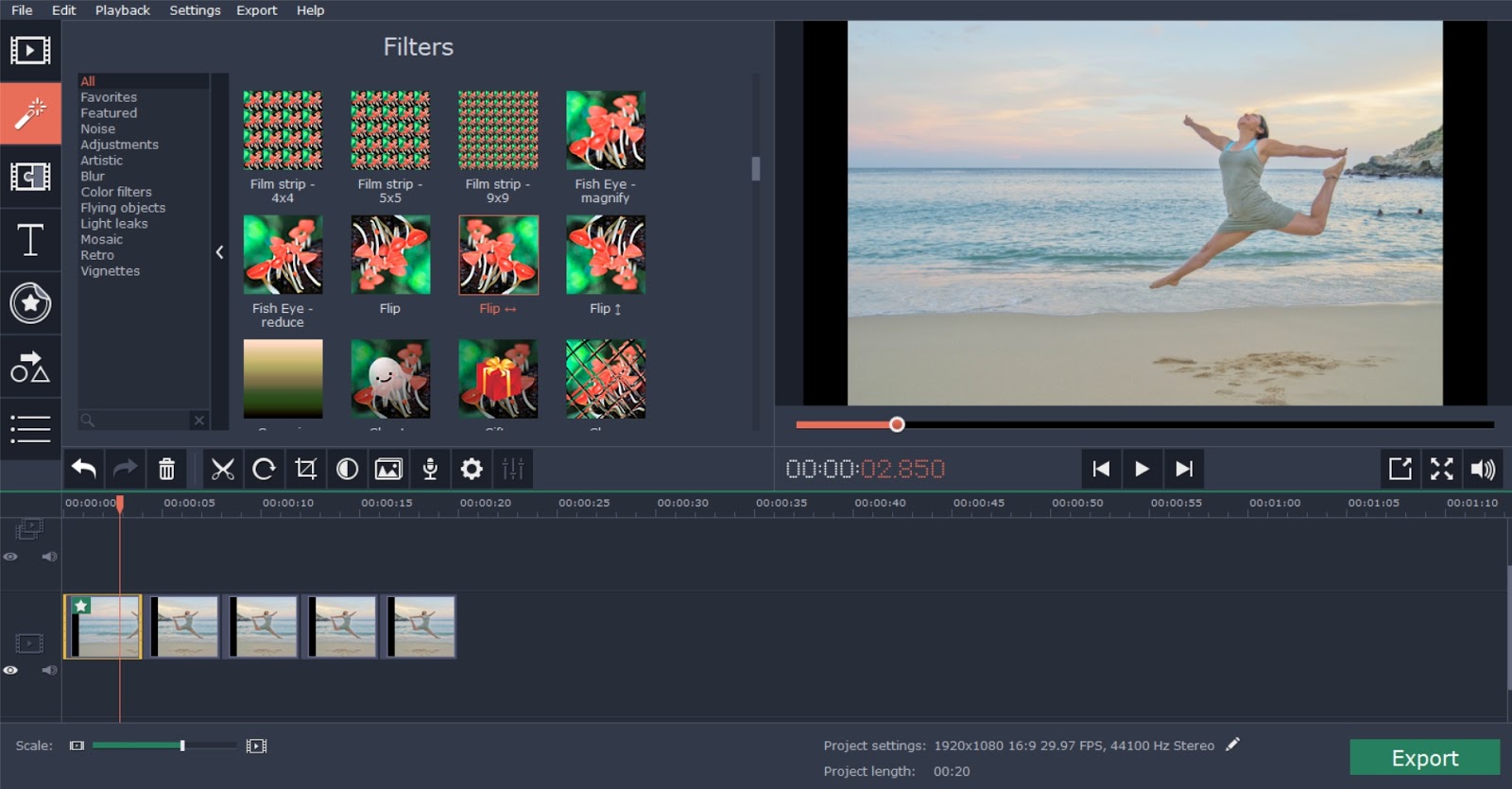Are you importing PST files into Office 365 mailbox using Network Upload and Drive shipping, but failed? Get the ultimate solution to import multiple PST files into O365 account using Office 365 Import Tool quickly.
Outlook PST files are the dead emails files that are saved to your hard drive and user can see it in their Outlook client or they can move their Outlook .pst file to another system. But what if we say that these Outlook PST emails can be moved to Office 365 account. Shocked!! We mean to say we will help you to import Outlook PST files into Office 365 account so that you can use that emails and other data items to cloud. Outlook is one of the most used email clients that many people prefer and use it without any problem. But the day, have come when use has stepped a little bit forward and started moving to cloud. So, today we would be covering a method that helps you to migrate Outlook PST to Office 365 mailbox account.
How to Import PST files into Office 365 Cloud
There are two ways with which user can import Outlook PST files into Office 365 account. One method is drive shipping and other is network upload with which you can migrate Outlook PST to Office 365 account. Let’s read these methods to move Outlook data items into O365.
1. Using Network Upload To Import PST File Data in Office 365
a). In case of this method, the admin needs to install and run Azure AzCopy tool in which they have to copy SAS URL that is the mixture of network URL and Shared Access Signature key.
b). Now admin can import the PST files in an Azure storage location in the cloud. AzCopy.exe tool will move PST files to Office 365 Outlook. Admin can view a list of uploaded PST files that are migrated in Office 365, by installing the Microsoft Azure Storage Explorer.
c). After moving the PST files in Cloud storage, an admin needs to create CSV file that will define the mailboxes for which the PST files are imported to Office 365.
d). In the last step, an admin will create an import job in Office 365 that will use information from CSV file to import PST files to the corresponding user mailbox.
2. Importing PST Files into Office 365 Using Drive Shipping
a.) To migrate PST files into Office 365 using drive shipping method is only one difference that this method will use the hard drive which will be encrypted with BitLocker.
b.) Admin needs to install WA ImportExport.exe tool and secure storage key which are required for importing PST files on the hard drive. With the help of WA ImportExport.exe tool, the admin will copy PST files on the hard drive, the tool will encrypt these PST files with BitLocker tool.
c.) Also, WA ImportExport.exe tool creates a Journal file that will hold information about the whole process. Now admin will migrate the PST files from hard drive to Azure storage area, the import service will use the information of CSV files that will indicate which mailboxes the PST files will be imported too.
d.) In the last step, admin will ship the hard drive to Microsoft Cloud. The system will provide shipment number. When data present in hard drive, it will be retrieved by Microsoft. The data center personnel will migrate the PST file to Azure Storage area.
Automated Process to Import Outlook PST to Office 365 Account
Using any of the manual methods is quite difficult and lengthy. We have covered the manual method in short but if you practically go into the process of importing PST files into Office 365 to mailbox is quite long. We would recommend you to use Office 365 Import PST tool for PST to Office 365 migration.
Benefits of Importing PST Files into Office 365
Office 365 platform is designed to bring together the existing services of Microsoft to an Online portal so that all of their application and services can be updated and used easily. Let’s read the benefits of migrating PST files to Office 365 Cloud.
1. Data can be Accessed Anywhere & Anytime
If user import Outlook 2010 PST to Office 365 mailbox user can use any of the data items like emails, contacts, calendar or task at any instance and any place. The prominent user who always needs Outlook and emails are very important for them then it's very useful for them to move their Outlook data to the cloud.
2. Disaster Recovery
Businesses of all sizes should be investing in robust disaster recovery, but for smaller businesses that lack the required cash and expertise, this is often more an ideal than the reality. Cloud is now helping more organizations buck that trend.
3. No Daily Update
Though Microsoft comes up with planned updates in case of their utilities they take care of the updates. Using a cloud platform would never make to go updating any application. The application would automatically update and you never have to worry for any of them.
4. Security
Using a cloud platform adds up an extra level of security if in case you get a virus in your system and your anti-virus not allowing you to open Outlook in that case you don’t have to worry because using Office 365 cloud would never let you down.
Summary
The above article has explained 3 methods to migrate Outlook PST files into Office 365 account. First is Network Upload tool and second is O365 drive shipping. While importing PST files into Office 365 mailbox, if manual methods get failed then you can go with automated Office 365 Import tool to migrate Outlook PST to Office 365 account.